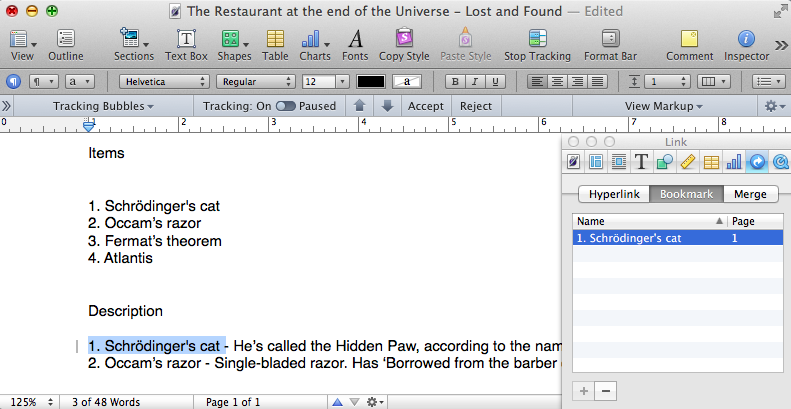If you add links to content within the same document, you are making the job of reading a helluva lot easier for your readers. Readers can jump from section to section to content that is relevant to them; adding an index in front of a lengthy document makes it more accessible, and so on and so forth.
Here is a step-by-step guide on how you can create links within the same document.
Inserting links within the same document – Microsoft Word
- Select the word where you want the user to go on clicking the link.
- Select Insert and then Bookmark in the Links group . A pop-up window called Bookmark will open.
- Write a name for the Bookmark in the Bookmark Name: field. Bookmark names should begin with alphabets.
- Where it says Sort by:, check Name, and click Add.
- Select the word which you want users to click to go to the bookmark you just added.
- Select Insert and then Hyperlink from the Links group.
- Select Place in This Document, and the bookmark from the Bookmarks menu. If you want to change the text that will be displayed, key in the changes at the Text to Display: field.
- Click Ok.
Inserting links within the same document – Pages
- Select the word where you want the user to go on clicking the link.
- Click Insert and then select Bookmark. A pop-up window called Bookmark will open, with the bookmark added, and the page number.
- Select the word which you want users to click to go to the bookmark you just added.
- Click Insert and then select Hyperlink, and then Bookmark, to open the Link window.
- In the Link To: field, make sure Bookmark is selected.
- From the Name: menu, select the bookmark you just created.
- Check the Enable as a hyperlink box.